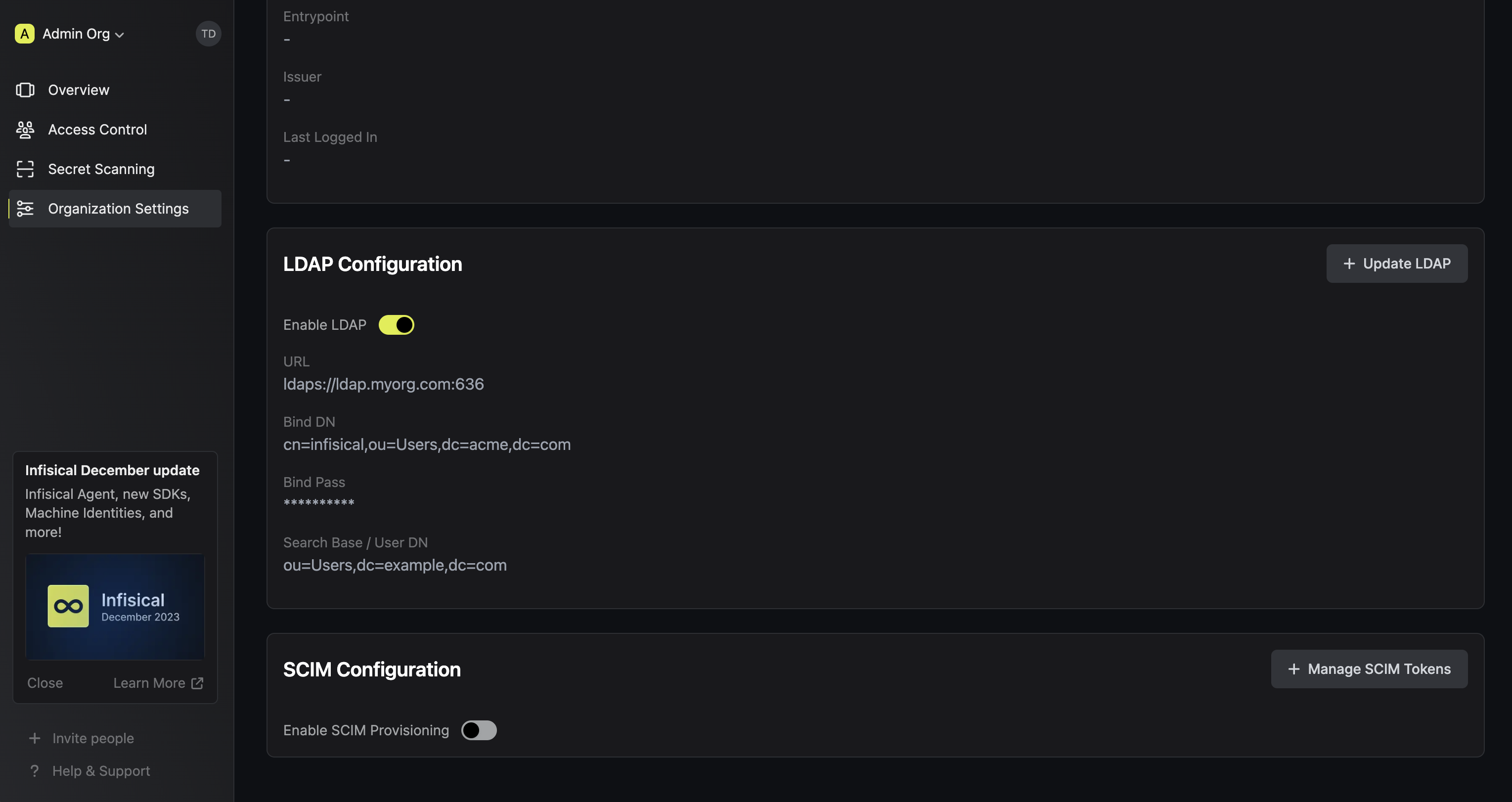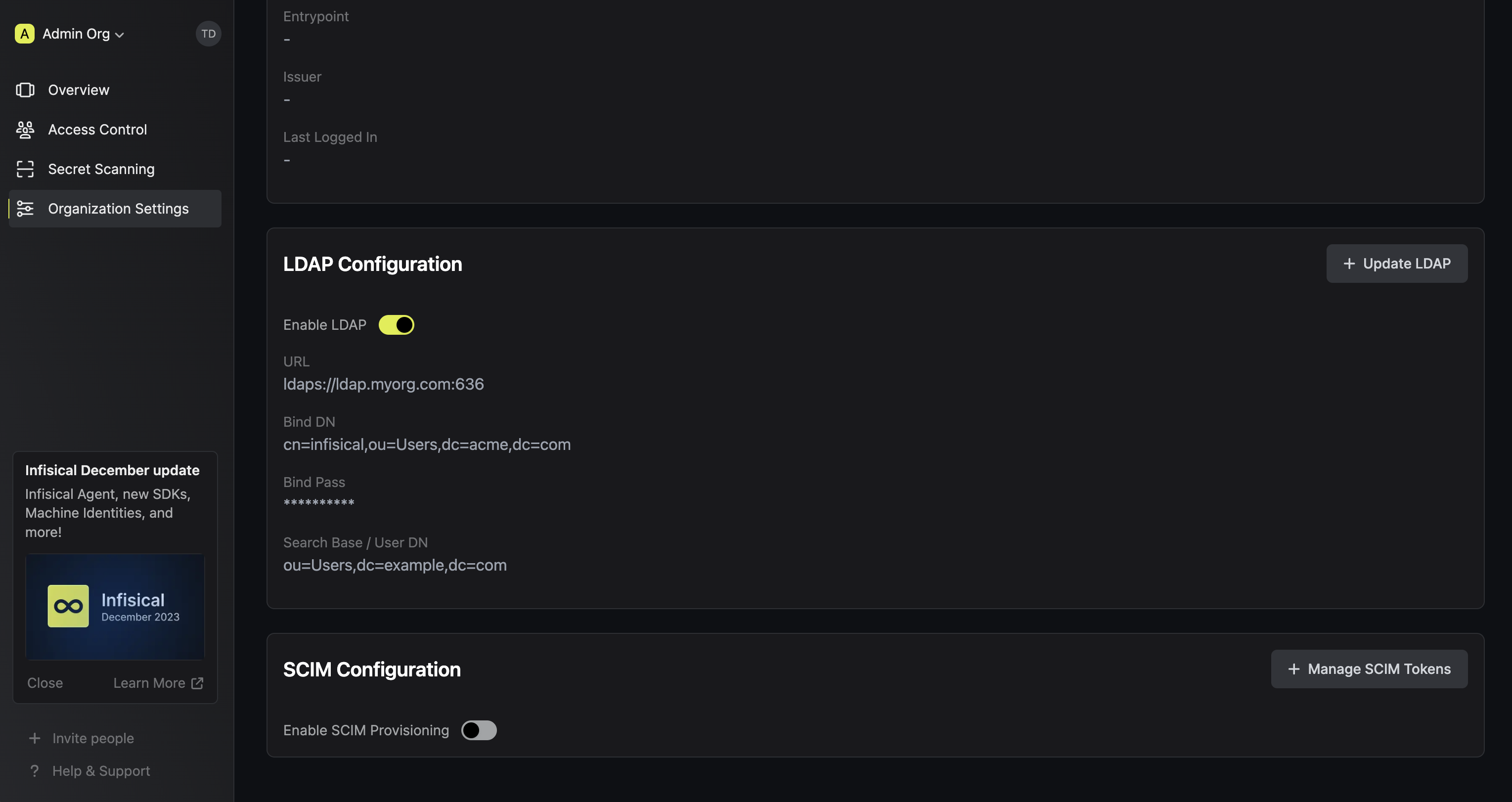LDAP is a paid feature.
If you’re using Infisical Cloud, then it is available under the Enterprise Tier. If you’re self-hosting Infisical,
then you should contact sales@infisical.com to purchase an enterprise license to use it.
1
Prepare LDAP in JumpCloud
In JumpCloud, head to USER MANAGEMENT > Users and create a new user via the Manual user entry option. This user
will be used as a privileged service account to facilitate Infisical’s ability to bind/search the LDAP directory.When creating the user, input their First Name, Last Name, Username (required), Company Email (required), and Description.
Also, create a password for the user.Next, under User Security Settings and Permissions > Permission Settings, check the box next to Enable as LDAP Bind DN.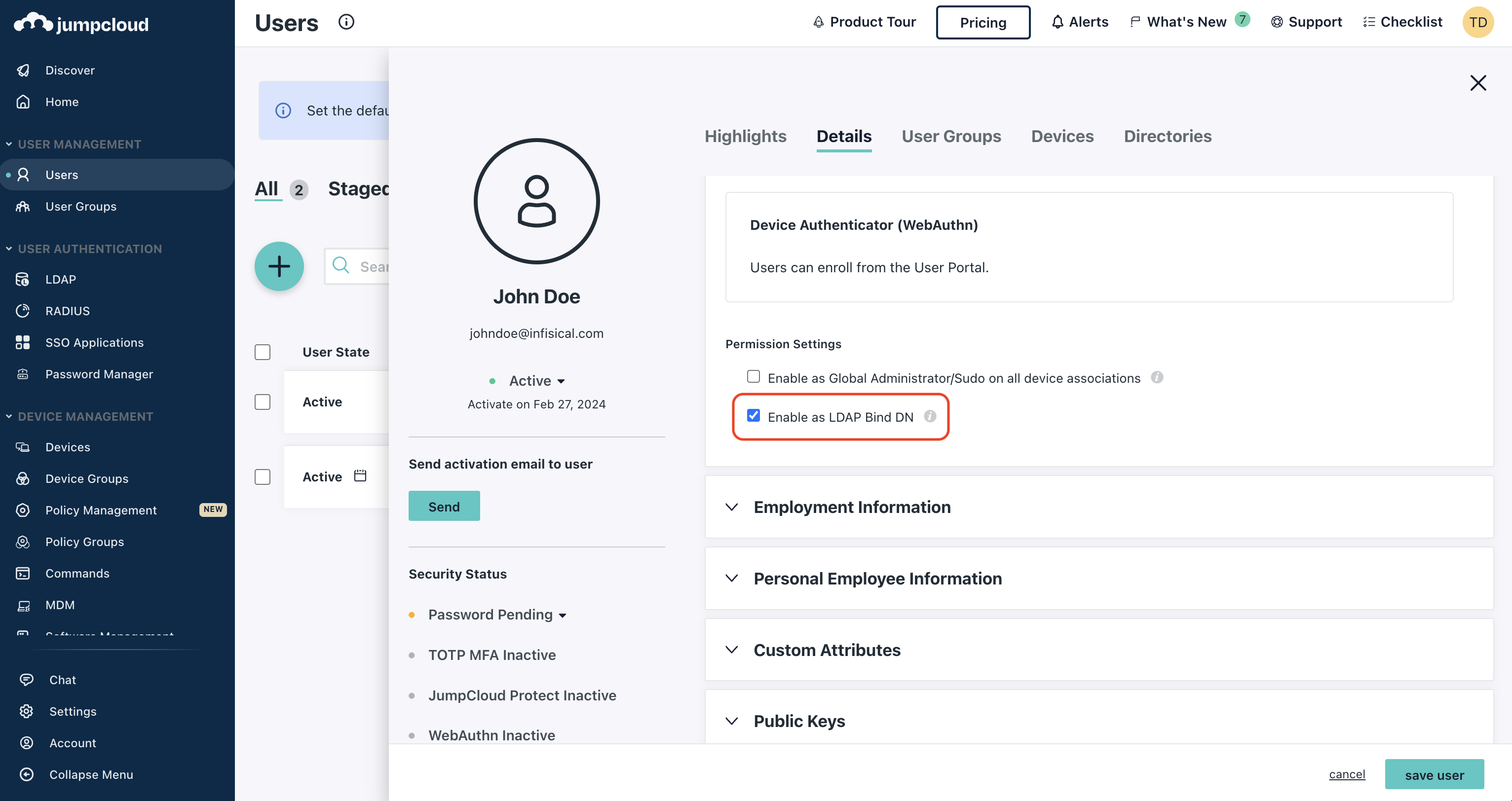
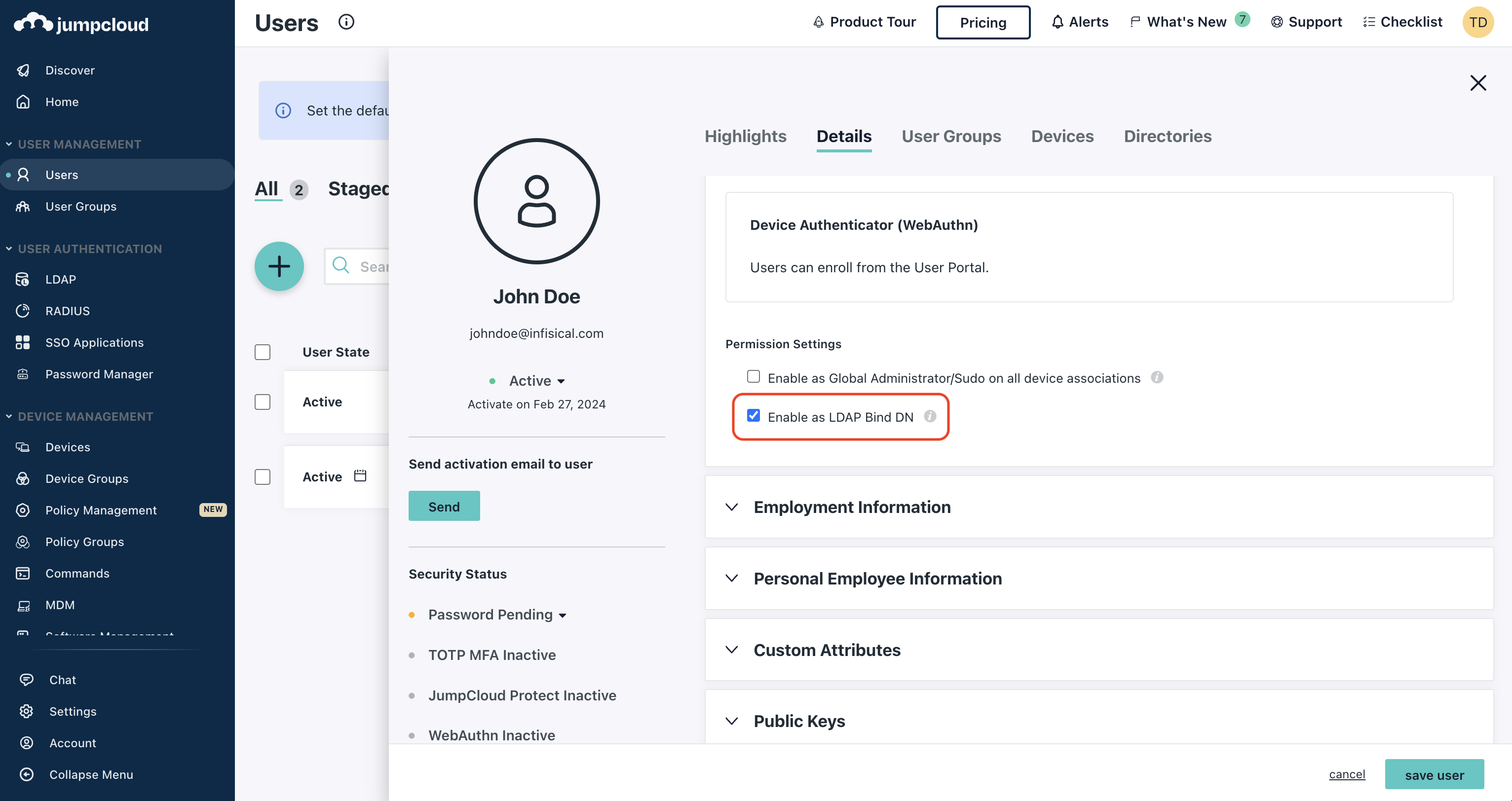
2
Prepare the LDAP configuration in Infisical
In Infisical, head to your Organization Settings > Authentication > LDAP Configuration and select Set up LDAP.Next, input your JumpCloud LDAP server settings.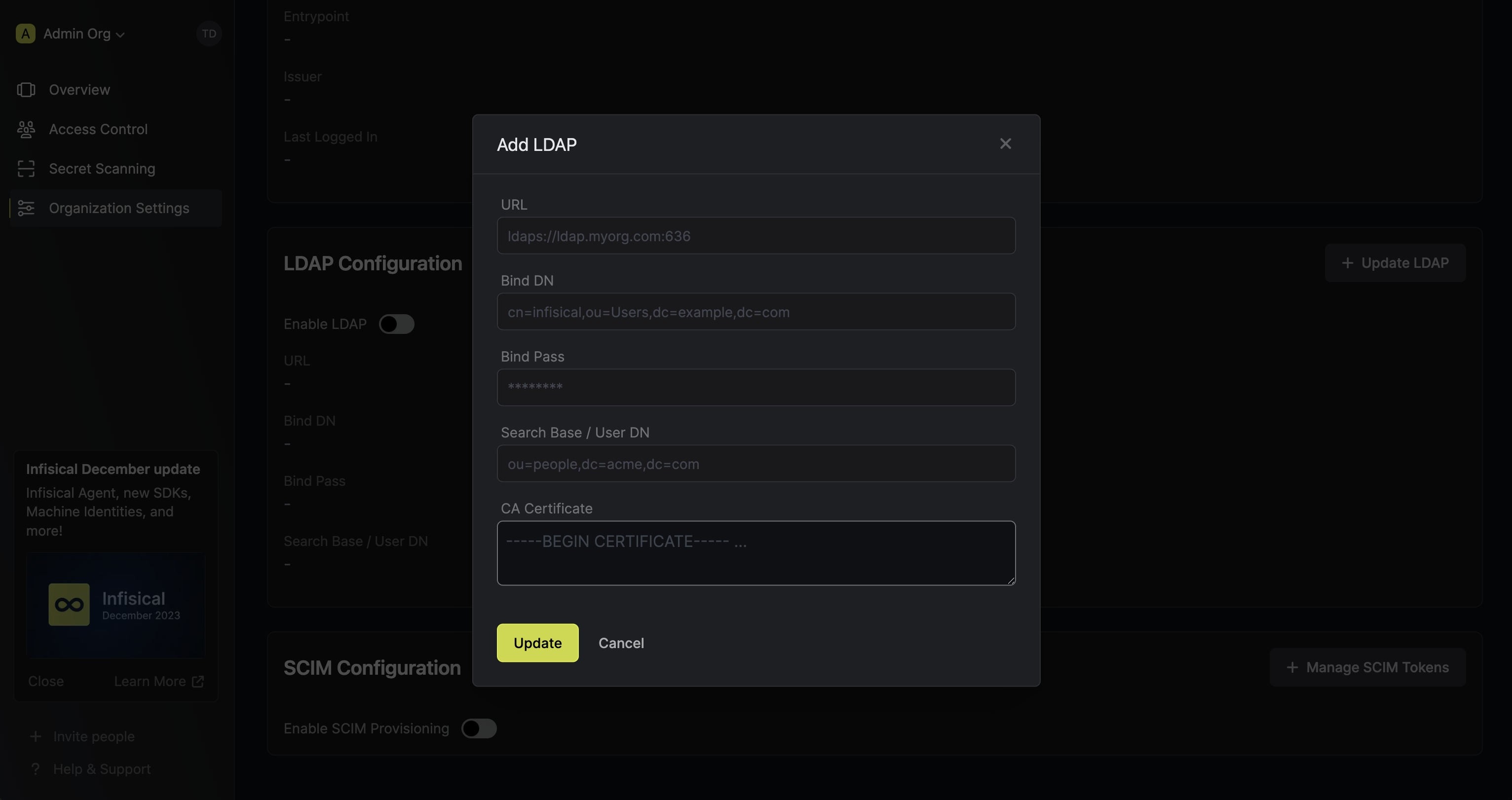 Here’s some guidance for each field:
Here’s some guidance for each field:
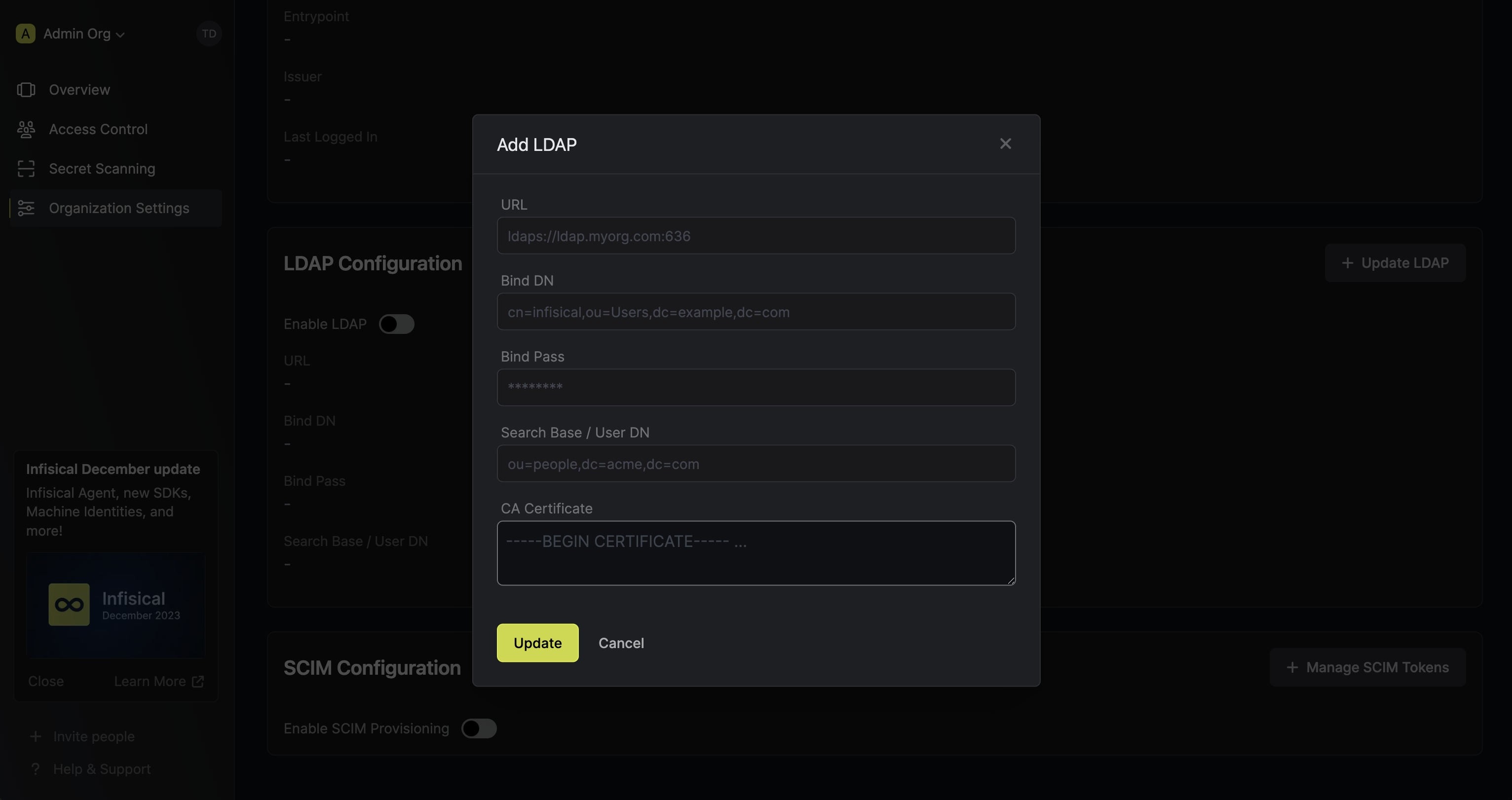 Here’s some guidance for each field:
Here’s some guidance for each field:- URL: The LDAP server to connect to (
ldaps://ldap.jumpcloud.com:636). - Bind DN: The distinguished name of object to bind when performing the user search (
uid=<ldap-user-username>,ou=Users,o=<your-org-id>,dc=jumpcloud,dc=com). - Bind Pass: The password to use along with
Bind DNwhen performing the user search. - Search Base / User DN: Base DN under which to perform user search (
ou=Users,o=<your-org-id>,dc=jumpcloud,dc=com). - CA Certificate: The CA certificate to use when verifying the LDAP server certificate (instructions to obtain the certificate for JumpCloud here).
When filling out the Bind DN and Bind Pass fields, refer to the username and password of the user created in Step 1.Also, for the Bind DN and Search Base / User DN fields, you’ll want to use the organization ID that appears
in your LDAP instance ORG DN.
3
Enable LDAP in Infisical
Enabling LDAP allows members in your organization to log into Infisical via LDAP.